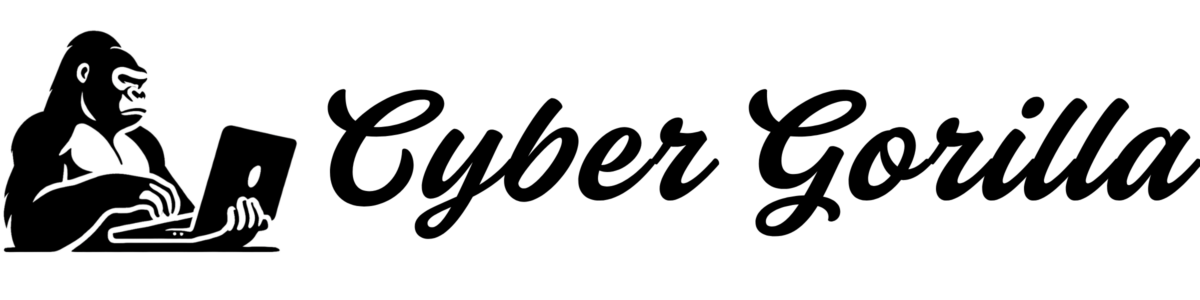VPSバックアップの必要性や具体的な手順が分からない。自動バックアップと手動バックアップの違いと使い分けは?



今回はこんな悩みを解決します!
- VPSバックアップの必要性
- VPSバックアップの設定方法【自動・手動別】
- VPSバックアップからのリストア方法
VPSバックアップの基本から設定方法、リストアの手順まで網羅的に解説しているため、初心者でも安心して取り組めます。また、自動・手動の違いを理解し、自分に合ったバックアップ体制を構築できます。
この記事を読むことで、大切なデータを万一のトラブルから守り、安定したサーバー運用を実現できます。お悩みの方は、ぜひご覧ください。
VPSバックアップの必要性


VPS(仮想プライベートサーバー)を運用する際、バックアップは欠かせない要素です。データの消失やシステム障害といったリスクに備えることで、安定したサーバー運用を実現できます。本記事では、VPSバックアップの重要性や具体的な実践方法について詳しく解説し、適したサービスの選び方を紹介します。
VPSバックアップとは?
VPSバックアップとは、サーバー内のデータや設定情報を定期的に複製し、安全な場所に保管する仕組みです。この仕組みにより、システム障害や人為的ミス、災害時にもデータを保護できます。バックアップは、事業やサービスを守るための重要な対策です。
たとえば、ConoHa VPSでは自動バックアップ機能を活用することで、最大3世代分のデータを保存可能です。この機能を利用することで、バックアップからサーバーを再構築したり、保存したイメージをもとに新しいサーバーを作成したりできます。一方、「さくらのVPS」では標準機能としてバックアップは提供されていませんが、「Acronis Cyber Protect Cloud」を利用することで、100GB単位のデータ保存が可能です。
VPSバックアップの重要性
バックアップは、事業運営の信頼性を向上させるための必須項目です。以下のようなトラブルが発生した場合、バックアップがあるかどうかで影響の大きさが異なります。
- システムトラブル:ハードウェアの故障やソフトウェアの不具合でデータが破損するリスクがあります。
- 誤操作:人為的なミスで重要なデータを削除してしまう可能性があります。
- 自然災害:災害によりデータセンターが被害を受ける場合があります。
バックアップを取ることで、これらのリスクを軽減し、迅速な復旧が可能です。
クラウド型のVPSでは、ストレージが分散管理されており、データの保全性が高いことが特長です。99世代までバックアップを管理できるサービスもあり、過去の状態に戻すことが容易です。
自動バックアップと手動バックアップの違いと使い分け
VPSのバックアップには「自動バックアップ」と「手動バックアップ」の2種類があります。それぞれの特長を理解し、状況に応じて使い分けることが大切です。
自動バックアップ
自動バックアップは、設定したスケジュールに基づいてデータを定期的に保存します。たとえば、毎日正午や毎週土曜日といった時間や頻度を指定可能です。運用の手間を軽減しながら、定期的なデータ保護を実現できます。
- メリット:運用の負担が少なく、万が一の際にも直近のデータをすぐに復元できる。
- デメリット:保存容量が増加すると追加料金が発生する場合がある。
手動バックアップ
手動バックアップは、必要なタイミングで自身でバックアップを実行する方法です。システムアップデートの前やデータ移行の際に利用することが一般的です。
- メリット:バックアップを取るタイミングや保存するデータを自由に決定できる。
- デメリット:取得を忘れるリスクがあるため、適切な運用管理が必要。
多くのVPSサービスでは、これらを組み合わせて効率的なデータ保護を実現しています。たとえば、ConoHa VPSでは自動バックアップ機能に加え、手動でイメージを保存し、新規サーバー作成に利用することが可能です。
VPSバックアップの設定方法【自動・手動別】


データを安全に保つためには、VPSのバックアップが非常に重要です。サーバートラブルや誤操作、自然災害など、予測不能な事態によるデータ喪失に備えるためには、バックアップ体制をしっかり構築する必要があります。本記事では、自動バックアップと手動バックアップの設定方法、さらに効率的なスケジュールの組み方について解説します。
VPSで自動バックアップを設定する手順
自動バックアップを利用すれば、決まったスケジュールでVPSのデータを定期的に保存できます。この機能は、さくらインターネットやConoHa VPSなどで利用可能です。ただし、さくらのVPSには標準のバックアップ機能がないため、「Acronis Cyber Protect Cloud」などの外部サービスを利用する方法が推奨されています。
以下が自動バックアップを設定する手順です。
- 管理パネルにログインする
コントロールパネルにログインし、左側メニューから「サーバー」を選択します。 - バックアップ対象のVPSを選ぶ
サーバーリストからバックアップを設定したいVPSをクリックします。 - 自動バックアップを有効にする
「VPS設定」の項目から「自動バックアップ」をオンにします。保存頻度や世代数を設定し、適用します。 - スケジュールを設定する
毎日正午や毎週特定の曜日など、使用状況に合ったスケジュールを選びます。
最大99世代のバックアップが保存可能で、古いデータは自動的に削除されます。データの更新が頻繁な場合に特に便利な機能です。
手動でバックアップファイルを作成する方法
手動バックアップは、自動バックアップを補完する役割を果たします。システム更新やアップデートの前後など、必要に応じてデータを保存できます。
以下の手順で進めます。
- 管理画面を開く
VPS管理画面の「バックアップ」セクションにアクセスします。 - 手動バックアップを開始する
「新しいバックアップを作成」ボタンをクリックします。 - 保存先を確認する
作成したバックアップデータは、割り当てられた専用ストレージに保存されます。
さくらのVPSを利用している場合、標準のバックアップ機能はありません。そのため、ローカル環境への保存や「Acronis Cyber Protect Cloud」などの外部ツールの活用が推奨されます。
バックアップスケジュールを効率的に設定するコツ
バックアップの効果を最大限にするためには、効率的なスケジュール設定が欠かせません。以下のポイントを押さえておきましょう。
- データ更新の頻度に応じて設定する:データ更新が頻繁な場合は毎日のバックアップを選択します。更新頻度が低ければ、週1回や月1回でも十分です。
- サーバー負荷を考慮する:バックアップ中はサーバーのリソースを使用します。業務時間外に設定することで、パフォーマンスへの影響を最小限に抑えられます。
- 複数世代のバックアップを保存する:自動バックアップ機能を利用し、過去数世代のデータを保存しましょう。これにより、万一のトラブル時にも柔軟に対応できます。
- ストレージ容量を適切に管理する:バックアップには十分なストレージ容量が必要です。さくらインターネットやConoHa VPSでは、必要に応じて追加容量を購入できます。
人気VPSサービスのバックアップ設定


VPS(仮想専用サーバー)は、コストパフォーマンスや自由度が高く、多くの企業や個人ユーザーに支持されています。ただし、システムトラブルや操作ミス、災害によるデータ損失のリスクを考えると、バックアップ設定は必須です。この記事では、代表的なVPSサービスにおけるバックアップ設定方法を解説し、各サービスの特徴を比較していきます。最適な選択肢を見つけるための参考にしてください。
さくらのVPSでバックアップ設定
「さくらのVPS」は、多機能で安定したサービスを提供しています。ただし、標準機能としてバックアップ機能は搭載されていません。そのため、外部ツールを活用してバックアップ環境を整える必要があります。さくらインターネットでは「Acronis Cyber Protect Cloud」を推奨しています。
Acronis Cyber Protect Cloudの概要
Acronis Cyber Protect Cloudは、クラウドストレージを利用してデータを保管するバックアップサービスです。標準で100GBの保存容量を提供し、追加申し込みにより容量を増やせます。バックアップだけでなく、データの同期や復元機能も充実しており、さくらのVPSユーザーにとって心強いツールです。
導入のポイント
- データの分散保存:同一ゾーン内で複数台構成を活用し、データを分散保存する。
- クラウドでの安全な管理:Acronis Cyber Protect Cloudを導入し、バックアップデータをクラウド上で管理する。
「さくらのVPS」を利用する場合は、Acronis Cyber Protect Cloudを活用してデータ保護の強化を図ることが重要です。
ConoHa VPSでバックアップ設定
「ConoHa VPS」では、自動バックアップ機能をオプションとして提供しています。この機能を活用すれば、週1回のバックアップを最大3世代まで保存可能です。さらに、バックアップデータを使用してサーバーを再構築したり、新たなサーバーを作成したりすることもできます。
自動バックアップの設定手順
- コントロールパネルにログインし、左メニューから「サーバー」を選択する。
- 対象のVPSを選び、「VPS設定」をクリックする。
- 「自動バックアップ」を有効にし、確認画面で「はい」を選択する。
簡単な操作でバックアップが開始されるため、初心者にも安心です。ただし、追加ディスクを使用している場合は、料金が変動するため事前に確認してください。
柔軟な利用方法
ConoHa VPSでは、取得したバックアップを元にしたイメージ作成やデータ復元も可能です。これにより、障害時の迅速な対応や新しい環境のスムーズな構築が実現します。
クラウドVPSでバックアップ設定
クラウドVPSは、最大99世代までの自動バックアップをサポートしています。システムトラブルや操作ミスによるデータ損失のリスクを大幅に軽減できる機能です。
主な特徴
- バックアップの自由度:自動バックアップと手動バックアップの両方に対応し、頻度や保存世代数を細かく設定できる。
- データの保全性:バックアップデータはサーバーとは異なるストレージに保存され、障害時の安全性を確保する。
- コストパフォーマンス:月額4.4円/1GBと手頃な価格で利用できる。
設定手順
- VPSパネルにログインし、バックアップの頻度や時間、保存世代を指定する。
- 保存データを必要に応じて復元することで、運用効率を向上させる。
最大99世代までのバックアップ保存が可能なクラウドVPSは、データ保全を重視するユーザーにとって最適な選択肢です。
VPSのバックアップに関するまとめ
本記事では、VPSバックアップの必要性、設定方法【自動・手動別】、リストア方法について解説しました。この記事を読むことで、VPSのデータ消失リスクに対する対策を具体的に理解し、安心してサーバー運用を行うための知識を得ることができます。
VPSバックアップのポイントを振り返りましょう。
- 定期的なバックアップ設定で、システムトラブルや誤操作に備えることが可能。
- 自動・手動バックアップを状況に応じて使い分け、効率的にデータ保護を実現。
- リストア前のテスト実行やバックアップ内容の確認で、復元作業の成功率を向上。
本記事でご紹介した手順を実行することで、VPSのデータが守られ、トラブル時にも迅速に復旧できる環境を構築できます。
最後まで記事をお読みいただき、ありがとうございます。この記事をブックマークして、万が一の際にも役立ててください!