VPSでメールサーバーを構築する際の手順がわからない。


今回はこんな悩みを解決します!
本記事で解決できること
- VPSでメールサーバーを構築するための基本準備
- Postfixを使用したメールサーバーのセットアップガイド
- 独自ドメインに対応したバーチャルドメインの構築方法
VPSを利用してメールサーバーを構築する方法を基礎から具体的な設定手順まで、わかりやすく解説します。本記事を読めば、独自ドメインを活用した安全で効率的なメール環境を自分で整えることが可能になります。
この記事を読むことで、運用コストを抑えつつプロフェッショナルなメール運用を実現する準備が整います。お悩みの方は、ぜひご覧ください。
VPSでメールサーバーを構築するための基本準備
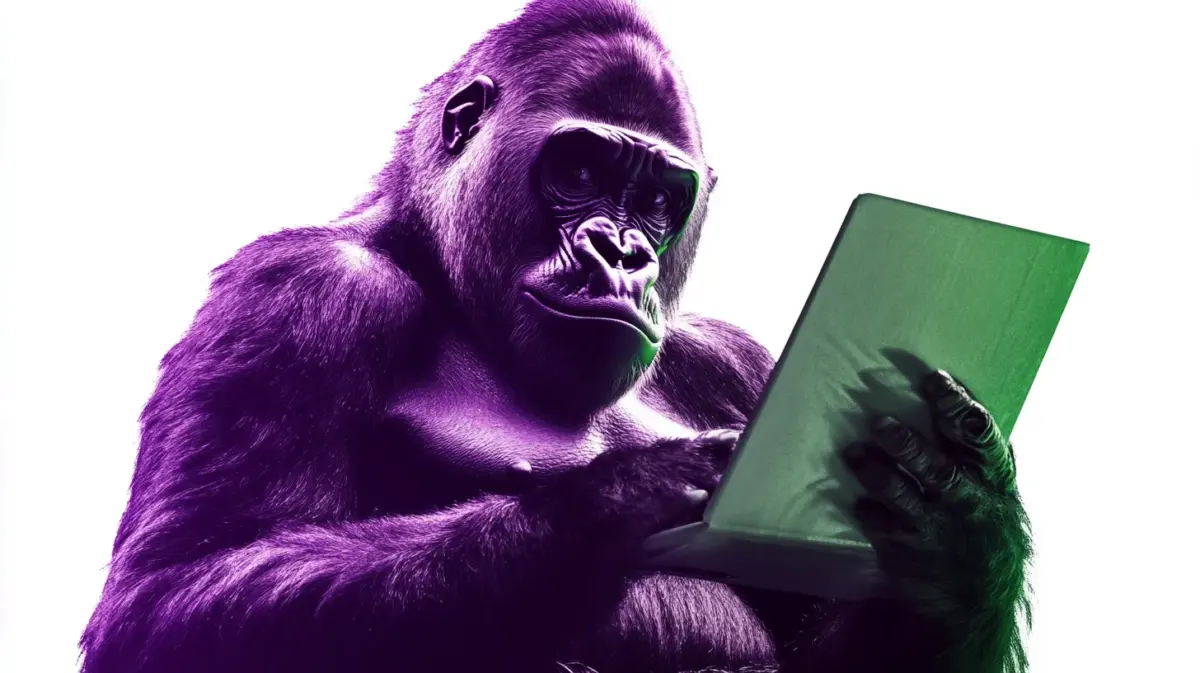
VPS(仮想専用サーバー)を活用してメールサーバーを構築すると、独自ドメインを使用したメールアドレスを作成でき、送受信のコントロールを完全に自分で管理できます。これにより、より自由度の高い運用が可能になります。ただし、メールサーバーの構築には専門的な知識が必要です。そのため、事前の準備と正確な手順が欠かせません。ここでは、基本的な準備について解説します。
VPSの選び方と契約手順
メールサーバーに適したVPSを選ぶ際は、以下のポイントを重視してください。
- 運用に必要なスペック
メールの送受信には、CPUやメモリ、ストレージの容量が十分であることが求められます。たとえば、さくらのVPS「2Gプラン」やXserver VPSのプランは、メールサーバー運用に適したスペックを備えています。 - OSの選択肢
CentOSやUbuntuといったサーバーOSが利用可能かを確認します。これらは、メールサーバー構築に使用するソフトウェア(PostfixやDovecotなど)との相性が良好です。 - コントロールパネルの有無
PleskなどのGUIツールが利用できるVPSは、操作が簡単になります。ConoHa VPSは、直感的な管理パネルを提供しています。
VPSの契約手順
- 希望するプランを選んで申し込みページに進みます。
- サーバーOSや初期設定ツール(例: Plesk)の有無を選択します。
- 支払いを済ませ、ログイン情報を確認します。
セキュリティ対策やサポートの充実度も選定基準に含めましょう。たとえば、メール送信時のセキュリティを強化するには、TLSやSMTP認証が設定可能なVPSが適しています。
独自ドメイン取得とネームサーバー設定の方法
VPSでメールサーバーを構築するには、独自ドメインの準備が必要です。以下の手順で設定を進めます。
- 独自ドメインの取得
お名前.comやさくらインターネットなどのサービスを利用して、希望のドメインを購入します。 - ネームサーバーの設定
VPSと独自ドメインを紐付けるため、ネームサーバー情報をドメイン管理画面で登録します。たとえば、以下のように設定します: NS1.example.com
NS2.example.com - MXレコードの追加
MXレコードを設定することで、メールの送受信が可能になります。以下の例を参考に追加してください: example.com. IN MX 10 mail.example.com.
これらの設定を完了させると、独自ドメインを使用したメールアドレス(例: info@example.com)の作成が可能になります。
SSHを使用したVPSへの接続手順
メールサーバーを構築するには、VPSにSSH接続して操作を行います。手順は以下の通りです。
- ターミナルを起動
Windowsユーザーは「Tera Term」を、MacやLinuxユーザーは標準ターミナルを利用します。 - SSHで接続
次のコマンドを入力して接続します: ssh root@VPSのIPアドレス パスワードは契約時に提供されたものを使用します。 - 公開鍵認証の設定
セキュリティ向上のため、公開鍵認証を設定します。以下のコマンドで鍵を生成します: ssh-keygen -t rsa 生成した公開鍵をVPSの~?.ssh?authorized_keysに登録します。
SSH接続が完了すると、メールサーバー構築の準備が整います。なお、サービスによって初期設定が異なるため、公式ガイドの確認をお勧めします。
ファイアウォール設定の基礎とセキュリティ対策
セキュリティを確保するため、ファイアウォールを適切に設定しましょう。以下の手順を参考にしてください。
- 必要なポートを開放
メールサーバーに必要なポートを開放します: 25: SMTP(メール送信)
110: POP3(メール受信)
143: IMAP(メール受信)
587: SMTP(サブミッションポート) - iptablesでの設定
次のコマンドを使いポートを開放します: iptables -A INPUT -p tcp --dport 25 -j ACCEPT
iptables -A INPUT -p tcp --dport 110 -j ACCEPT
iptables -A INPUT -p tcp --dport 143 -j ACCEPT
iptables -A INPUT -p tcp --dport 587 -j ACCEPT - 不要なポートの閉鎖
外部からの攻撃を防ぐため、不必要なポートは閉じておきます。 iptables -A INPUT -p tcp --dport 不要なポート -j DROP - 設定の確認
設定が正しく反映されているか確認します: iptables -L -n - SSL/TLSの導入
Let's EncryptなどのSSL証明書を導入することで、通信を暗号化できます。PostfixやDovecotの設定にSSL証明書を適用してください。
ファイアウォールを適切に設定することで、サーバーの安全性が向上します。管理が難しい場合は、xserver VPSなどが提供する管理画面を活用すると便利です。
VPSを用いたメールサーバー構築には、選定から設定まで計画的なアプローチが欠かせません。例えば、さくらのVPSやConoHa VPSは、初めての方にも使いやすい機能が充実しています。この機会に、自分に最適な環境でメールサーバーの運用を始めてみませんか?
Postfixを使用したメールサーバーのセットアップガイド

VPS上で独自のメールサーバーを構築することは、企業や個人でメールを効率的に管理するための重要な方法です。本記事では、Postfixを利用してVPSでメールサーバーを構築する手順を詳しく解説します。「さくらのVPS」「xserver VPS」「conoha VPS」などのサービスを利用中の方にも役立つ内容です。
Postfixのインストール方法と初期設定の概要
Postfixは、高速で使いやすいオープンソースのメール送信ソフトウェアです。独自ドメインを利用したメール運用が可能で、柔軟な設定が行える点が特徴です。
必要な準備
まず、以下の手順で作業を進めます。
- 使用するVPSサービスを選択します。例えば、「さくらのVPS」や「conoha VPS」「xserver VPS」などが適しています。
- サーバーにSSHで接続します。
- Postfixをインストールします。 sudo apt-get update
sudo apt-get -y install postfix インストール時には「設定なし」を選択します。
基本設定
インストール後、Postfixの設定ファイル(?etc?postfix?main.cf)を編集します。以下の項目を設定します。
- 独自ドメインの指定: myhostname = mail.yourdomain.com
mydomain = yourdomain.com
myorigin = $mydomain - ネットワークインターフェースの設定: inet_interfaces = all
- メールボックス形式の指定: home_mailbox = Maildir/
設定を反映するため、以下のコマンドでPostfixを再起動します。sudo systemctl restart postfix
main.cf設定ファイルの編集ポイントと解説
Postfixの設定は、主にmain.cfファイルを編集することで行います。ここでは重要な項目について解説します。
メール送信のセキュリティ設定
不正中継を防ぐため、以下を設定します。
smtpd_sasl_auth_enable = yes
smtpd_recipient_restrictions = permit_sasl_authenticated, reject_unauth_destination
サブミッションポートの設定
プロバイダーによるポート25の制限(OP25B対策)に対応するため、ポート587を有効にします。
submission inet n - n - - smtpd
-o smtpd_sasl_auth_enable=yes
-o smtpd_client_restrictions=permit_sasl_authenticated,reject
設定を保存した後、以下のコマンドでPostfixを再起動します。
sudo systemctl reload postfix
リレーサーバーの設定
Gmailをリレーサーバーとして使用する場合の設定例です。
relayhost = [smtp.gmail.com]:587
smtp_use_tls = yes
smtp_sasl_auth_enable = yes
smtp_sasl_password_maps = hash:?etc?postfix?sasl_passwd
smtp_sasl_mechanism_filter = plain
sasl_passwdファイルには認証情報を記載し、以下の手順で権限を設定します。
- 認証情報を記載: [smtp.gmail.com]:587 your-email@gmail.com:your-password
- 権限を設定: sudo postmap ?etc?postfix?sasl_passwd
sudo chmod 600 ?etc?postfix?sasl_passwd ?etc?postfix?sasl_passwd.db
Postfixの再起動方法と動作確認手順
Postfixの設定変更後は、再起動が必要です。
sudo systemctl restart postfix
再起動後、以下の方法で動作を確認します。
SMTPサーバーの確認
以下のコマンドを実行して、SMTPサーバーが正常に動作しているか確認します。
- ポート25の場合: telnet localhost 25
- ポート587の場合: telnet localhost 587
送信テスト
簡単なテストメールを送信します。
echo "Test email body" | mail -s "Test subject" your-email@yourdomain.com
送信したメールが受信できることを確認します。
テストメールの送信と配送確認方法
設定が完了したら、テストメールを送信して動作を確認します。
テストメールの送信
Linuxのmailコマンドを利用して送信テストを行います。
echo "テストメールの本文" | mail -s "テストメールの件名" your-email@yourdomain.com
配送状況の確認
メールログを確認して、メールが正常に配送されたかを確認します。sudo tail -f ?var?log?mail.log
ログに「status=sent」が表示されていれば送信成功です。
受信設定の確認
Postfixに加え、Dovecotを導入することでIMAPやPOP3によるメール受信が可能になります。
sudo apt-get -y install dovecot-core dovecot-pop3d dovecot-imapd
Dovecotの設定例:
- メールボックスの指定: mail_location = maildir:~/Maildir
- 認証方式の設定: auth_mechanisms = plain login
設定後、以下のコマンドでDovecotを再起動します。
sudo systemctl restart dovecot
VPSでPostfixを利用したメールサーバーを構築することで、独自ドメインを用いたメール運用が実現します。「さくらのVPS」「xserver VPS」「conoha VPS」といったサービスを使うことで、高い自由度と安定性を確保できます。
メールサーバーの設定は少し手間がかかりますが、自由度やセキュリティ面で大きなメリットがあります。設定の簡略化を望む場合は「Plesk」のような管理ツールの利用も検討してみてください。
この記事を参考に、ぜひVPSを活用したメールサーバー構築に挑戦してみましょう。今すぐ各VPSサービスのプランをチェックして、理想のメール運用をスタートさせましょう!
VPSメールサーバーの迷惑メール対策(SPF/DKIMの設定手順)

VPSを使ったメールサーバー構築は、独自ドメインを活用した自由なメール運用が可能となり、多くのメリットがあります。ただし、迷惑メール対策を怠ると、送信メールがスパムと判断され、信頼性を損なうリスクが生じます。本記事では、SPF、DKIM、DMARCの設定方法と、Postfixでの迷惑メールフィルタリング手順について詳しく解説します。
SPFレコードの作成と正しい設定手順
SPF(Sender Policy Framework)は、送信元IPアドレスが正当なメールサーバーであることを受信側に証明する仕組みです。これを設定することで、なりすましメールを防ぎ、スパム扱いされるリスクを軽減します。
送信元を正しく認証することで、受信側に信頼されるメールを届けられるようになります。例えば、さくらのVPSやXserver VPS、ConoHa VPSを使ったメールサーバーでは、SPF設定は不可欠です。
- ドメインのDNS設定画面を開きます。
- 以下のSPFレコードをTXTレコードとして追加します: v=spf1 ip4:xxx.xxx.xxx.xxx include:_spf.google.com ~all
ip4:xxx.xxx.xxx.xxxは、使用しているVPSのIPアドレスを記入します。
- 設定を保存し、反映状況を確認します。
SPF設定だけでは迷惑メール対策として不十分ではないですか?
その通りです。SPFに加え、DKIMやDMARCを設定することで、迷惑メール対策の効果をより高めることができます。
DKIMキーの生成方法とPostfixへの導入
DKIM(DomainKeys Identified Mail)は、送信メールに電子署名を付ける技術です。この署名により、メールの改ざんを防ぎ、信頼性を向上させます。
SPFだけでは、改ざんリスクを完全に防げません。DKIMを導入することで、このリスクを補い、送信メールの安全性を高められます。
- DKIMキーを生成します: opendkim-genkey -s default -d example.com
- これにより、
default.private(秘密鍵)とdefault.txt(公開鍵)が生成されます。
- 公開鍵をDNSのTXTレコードに追加します: default._domainkey.example.com IN TXT "v=DKIM1; k=rsa; p=…"
- Postfixと連携させます:
- Postfixの
main.cfに以下を追記します: milter_default_action = accept
milter_protocol = 6
smtpd_milters = inet:127.0.0.1:8891
non_smtpd_milters = inet:127.0.0.1:8891 - OpenDKIMをインストールし、設定を有効化します。
DKIMの設定は初心者には難しいのではありませんか?
ConoHa VPSやさくらのVPSなどのサービスでは、管理画面から簡単に設定できる機能が提供されています。これを利用すれば設定の手間を大幅に減らせます。
DMARCレコード追加で迷惑メール防止を強化
DMARC(Domain-based Message Authentication, Reporting & Conformance)は、SPFとDKIMを組み合わせ、メールの処理ポリシーを受信側に通知できる仕組みです。
SPFやDKIMだけでは防ぎきれない迷惑メールを抑制し、レポート収集により問題箇所を把握できます。
- DNS設定画面で以下のTXTレコードを追加します: _dmarc.example.com IN TXT "v=DMARC1; p=quarantine; rua=mailto:dmarc-reports@example.com"
p=quarantine:認証に失敗したメールを隔離。rua=mailto:...:レポートを受け取るメールアドレス。
- DMARC導入後、不正アクセスや迷惑メールの発生率が低下します。
個人利用でもDMARCは必要ですか?
企業や組織に限らず、個人であってもスパムの影響を防ぎたい場合は設定をおすすめします。
Postfixでの迷惑メールフィルタリング設定
Postfixにスパムフィルタリングを導入することで、不正メールの送受信を防ぎます。
SPF、DKIM、DMARCを設定しても、細かいスパムメールの侵入は完全には防げません。フィルタリングを併用することで、これを補完できます。
- PostfixにSpamAssassinをインストールします: apt-get install spamassassin spamc
main.cfに以下を追加します: content_filter = spamassassinmaster.cfに以下を追記します: spamassassin unix - n n - - pipe
flags=Rq user=spamassassin argv=?usr?bin?spamc -e ?usr?sbin?sendmail -oi -f ${sender} ${recipient}
- 疑わしいメールを隔離し、スパム被害を防ぎます。
スパムフィルタリングが強化されると、正当なメールが誤検知されることがありませんか?
適切なホワイトリストやブラックリストを設定することで、誤検知を最小限に抑えられます。
VPSメールサーバーにSSL/TLSを導入してセキュリティを強化
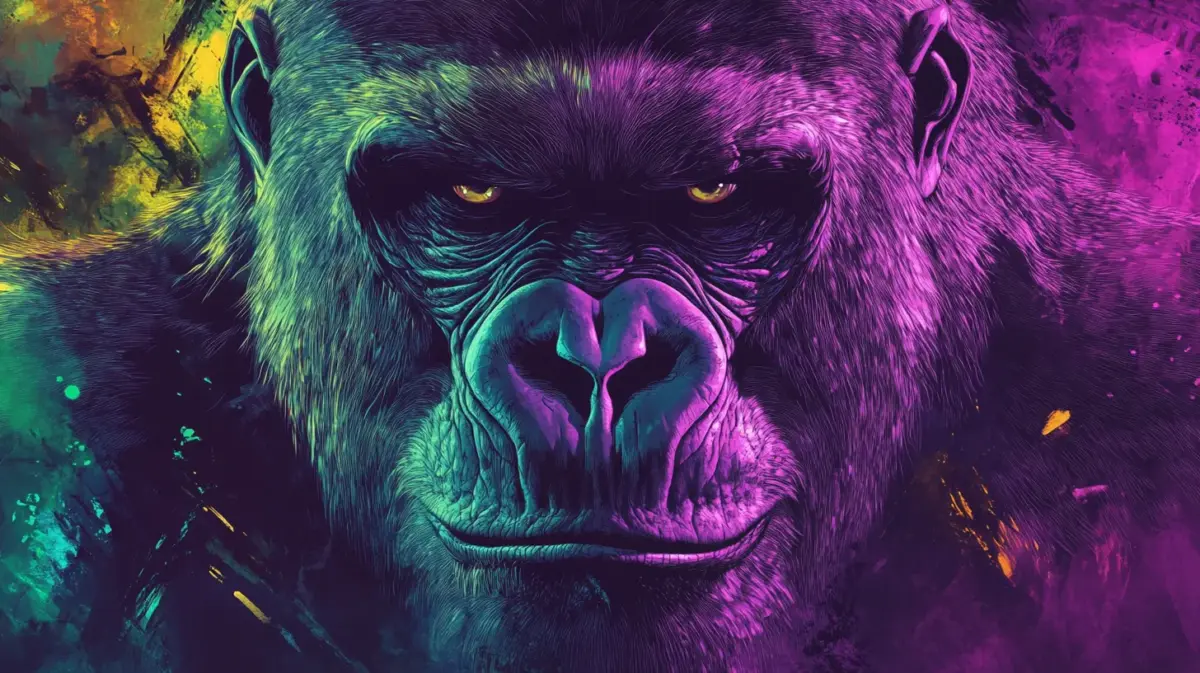
VPSでメールサーバーを構築する際、セキュリティ対策は欠かせません。その中でも、SSL/TLSを導入することで、サーバーとメールクライアント間の通信を暗号化できます。これにより、不正アクセスやデータの盗聴を防止可能です。本記事では、「さくらのVPSメールサーバー」や「Conoha VPSメールサーバー」などで採用されるPostfixを例に、SSL/TLSを適切に設定する方法を詳しく説明します。
SSL/TLS証明書の取得方法とインストール手順
SSL/TLS証明書を取得する最も簡単な方法は、無料で利用できる「Let’s Encrypt」を使うことです。以下の手順で証明書を取得し、インストールを進めましょう。
- Let’s Encryptのインストール
VPSにログイン後、以下のコマンドを実行します。 sudo apt-get update
sudo apt-get install certbot python3-certbot-apache - 証明書の発行
独自ドメインを指定して証明書を取得します。 sudo certbot certonly --standalone -d yourdomain.com ※「yourdomain.com」は設定する独自ドメイン名に置き換えてください。 - Postfixへの組み込み
証明書を取得したら、Postfixの設定ファイルを編集します。 sudo vi ?etc?postfix?main.cf 以下の内容を追記してください: smtpd_tls_cert_file=?etc?letsencrypt?live?yourdomain.com?fullchain.pem
smtpd_tls_key_file=?etc?letsencrypt?live?yourdomain.com?privkey.pem
smtpd_use_tls=yes
smtp_tls_security_level=may
smtpd_tls_auth_only=yes 設定を保存した後、Postfixを再起動します。 sudo systemctl restart postfix
PostfixにおけるSSL/TLS設定の具体例
PostfixでSSL/TLS通信を有効にするために必要な具体的な設定を以下にまとめました。
- smtpd設定 smtpd_tls_security_level=encrypt
smtpd_tls_received_header=yes
smtpd_tls_loglevel=1 これにより、受信時の通信が暗号化されます。 - クライアント側の設定
SMTPクライアントがサーバーに接続する際、TLSを使用します。以下の行をmain.cfに追加してください: smtp_tls_security_level=may
smtp_tls_note_starttls_offer=yes この設定により、メール送信時も暗号化が適用されます。 - セキュリティの最適化
不要なプロトコルや暗号化方式を無効化し、通信の安全性を確保します。 smtpd_tls_protocols=!SSLv2,!SSLv3
smtpd_tls_ciphers=high
メールクライアントでのSSL/TLS利用設定ガイド
SSL/TLSをサーバーに設定した後、メールクライアント側でも適切な設定が必要です。以下は代表的な設定例です。
- 受信メールサーバー(IMAP/POP3)
- サーバー名:
yourdomain.com - ポート番号:IMAP(993)またはPOP3(995)
- 暗号化方式:SSL/TLS
- 送信メールサーバー(SMTP)
- サーバー名:
yourdomain.com - ポート番号:587(推奨)または465
- 暗号化方式:STARTTLSまたはSSL/TLS
設定方法は、利用しているメールソフトのマニュアルを参照してください。迷った場合は、提供元のサポートを活用するのも良い選択です。
サーバーとメールクライアント間の通信テスト
設定が完了したら、サーバーとメールクライアント間の通信をテストし、正常に動作しているか確認しましょう。
- SSL証明書の有効性を確認
以下のコマンドを実行し、証明書の有効期限や設定内容を確認します。 openssl s_client -connect yourdomain.com:465 - メール送信テスト
コマンドラインからテストメールを送信します。 echo "Test mail from VPS" | mail -s "Test Subject" your-email@example.com - ログの確認
メールログを確認し、不具合やエラーがないかをチェックします。 tail -f ?var?log?maillog
SSL/TLSを正しく設定することで、VPSメールサーバーのセキュリティが飛躍的に向上します。「Xserver VPSメールサーバー」や「Conoha VPSメールサーバー」などのVPS環境でも今回の手法は応用可能です。この機会に独自ドメインを活用し、安全なメール運用を始めてみてはいかがでしょうか?まずはVPSを契約し、安定したメール環境を構築しましょう!
VPSメールサーバー運用中のトラブルシューティングと対策

メールサーバーをVPSで構築・運用する場合、送受信の問題や迷惑メール判定、設定エラーなどのトラブルが発生します。本記事では、これらの問題を解決するための基本的な確認方法や設定手順を解説します。「さくらのVPS」や「Xserver VPS」「ConoHa VPS」など、具体的な環境を想定しながら、各段階での最適な対策を紹介します。
メールが送受信できない場合の基本的な確認方法
VPSでメールが送受信できないときは、まず基本設定や接続状況の確認が重要です。
SMTPやIMAP/POPの接続が正しく設定されていなければ、メールの通信はできません。また、ファイアウォールの設定やポートの開放状況も影響を与えます。
例えば、ConoHa VPSでPostfixとDovecotを利用する場合、以下を確認してください:
- ファイアウォールが25番、110番、143番、587番ポートを開放しているか
- PostfixやDovecotの設定ファイル(
main.cfやdovecot.conf)が正しいか - DNSのMXレコードが正しい値かどうか
「設定を見直しても問題が解決しない。」
設定に問題がない場合、接続テストを行います。以下のコマンドでメールサーバーが正常に応答するか確認しましょう:
telnet localhost 25
telnet localhost 143
エラーが出る場合は、ログ(?var?log?maillog)を確認して詳細な原因を特定します。
SPF/DKIMの設定エラー解消手順
SPF/DKIMのエラーを解消するには、正確な設定を行うことが欠かせません。
SPFやDKIMは、送信元がなりすましでないことを証明する重要な仕組みです。不適切な設定があると、メールが受信拒否されたり迷惑メールと判断されるリスクがあります。
例えば、さくらのVPSを使う場合、以下のようにDNS設定を行います:
- SPF:
v=spf1 a mx ip4:<VPSのIPアドレス> ~all - DKIM: 公開鍵をDNSにTXTレコードとして登録
PostfixでDKIMを有効化する手順:
- OpenDKIMをインストールする
opendkim.confを編集し、ドメインとキー情報を設定する- Postfixの
main.cfに以下を追記する: milter_protocol = 2
milter_default_action = accept
smtpd_milters = inet:localhost:8891
non_smtpd_milters = inet:localhost:8891
「設定手順通りにやってもエラーが解消されない。」
SPF/DKIMの動作を確認するために、GoogleのMX Toolboxなどの外部ツールを使用しましょう。また、送信したメールのヘッダーを確認し、認証結果が「pass」となっているか確かめると、次の対策を判断しやすくなります。
迷惑メールと判定されないための追加設定ガイド
SPF/DKIMの設定だけでなく、DMARCポリシーを導入することで迷惑メール判定を防ぎます。
DMARCは、SPFやDKIMを補完する仕組みです。このポリシーを適用することで、送信者の信頼性をより高められます。
Xserver VPSでのDMARC設定例:
- DNSに以下のTXTレコードを追加する: _dmarc.<ドメイン名> IN TXT "v=DMARC1; p=none; rua=mailto:admin@<ドメイン名>"
- DMARC運用後、送信レポート(ruaアドレスに送信される)を分析する。必要に応じてポリシーを
quarantineやrejectに変更し、さらに信頼性を強化する。
「DMARCを設定しても迷惑メール判定が続く。」
PTRレコード(逆引きホスト名)の設定を見直しましょう。送信メールのスパムスコアをチェックし、件名や本文の改善を図るのも効果的です。また、SSL証明書を適切に導入し、暗号化通信を採用することで、さらに信頼性を向上できます。
ログを活用したトラブル原因の特定と修正方法
メールサーバーでのトラブル対応には、サーバーログを活用することが重要です。
ログには、エラーや通信状況が詳細に記録されています。これを正確に分析することで、解決の手がかりを得られます。
例えば、メールが送信できない場合、以下のコマンドでログを確認します:
tail -f ?var?log?maillog
「Relay access denied」のエラーが記録されていた場合、Postfixの設定ファイル(main.cf)を確認します:
smtpd_recipient_restrictions = permit_mynetworks, reject_unauth_destination
「ログを確認しても原因が明確にならない。」
エラーコードや記録されたメッセージをインターネットで検索し、情報を集めましょう。また、PostfixやDovecotのデバッグモードを有効にして詳細なログを取得すれば、さらなる原因特定が可能になります。
VPSメールサーバーに関するまとめ
本記事では、VPSでメールサーバーを構築するための基本準備、Postfixを使用したメールサーバーのセットアップガイド、独自ドメインに対応したバーチャルドメインの構築方法を解説しました。この記事を読むことで、VPSでのメールサーバー構築に必要な知識と手順が明確になり、迷わず進められるようになります。
VPSメールサーバーのポイントを簡単におさらいします。
- VPS選定やSSH接続、ファイアウォール設定など、構築前の基本準備が成功の鍵となる。
- Postfixを利用してセキュアで機能的なメールサーバーを構築する方法を解説。
- 独自ドメインやバーチャルドメインを活用し、柔軟なメール運用環境を実現する。
本記事で提示した手順を実行することで、独自ドメインのメール環境をVPS上に構築し、セキュアでプロフェッショナルなメール運用が可能になります。企業や個人のメール運用の自由度が広がり、運用コスト削減にもつながるでしょう。
最後まで記事を読んでいただき、ありがとうございました。本記事が少しでもお役に立てたなら幸いです。この記事を忘れないよう、ぜひブックマークして、いつでも参考にしてください!
VPSメールサーバーに関するよくある質問
ConoHaのメールサーバーは制限がありますか?
ConoHaのVPSでメールサーバーを構築する場合、デフォルトでは25番ポートが制限されています。この制限はスパムメールの送信を防ぐための一般的なセキュリティ対策です。25番ポートを利用したい場合は、ConoHaの管理画面から制限解除の申請ができます。587番ポート(サブミッションポート)を設定することで、多くの状況で問題を解決できます。
ConoHaのIMAPポート番号はいくつですか?
ConoHaで利用するIMAPポート番号には、143番と993番があります。143番は暗号化なしでの通信に使用され、993番はSSL/TLSによる暗号化通信に対応しています。セキュリティを重視する場合、993番ポートを選択するのが適切です。
ConoHaのVPSにサーバーを追加するにはどうすればいいですか?
ConoHaのVPSに新しいサーバーを追加するには、管理画面で新規インスタンスを作成します。作成時にOSを選び、必要に応じてPleskなどの管理ツールを導入すると便利です。例えば、メールサーバーを追加する場合はPostfixやDovecotをインストールし、ポート設定やDNSレコードの更新を行うことが必要です。設定が完了したら、安定したメール配信環境を整えることができます。
